
Connecting your Canon printer to your laptop is a straightforward process that allows you to print documents and photos conveniently. Whether you have a wireless or USB-enabled Canon printer, this step-by-step guide will walk you through the process of How To Connect Canon Printer To Laptop. With our detailed steps and guidance, you can easily connect your Canon printer to laptop without any hassle.
Method To Connect Canon Printer to a Laptop
At Eprinter help, we provide comprehensive Printer support services that will help you connect your Canon Printer to your laptop. Our technicians are experienced in troubleshooting any problems you may have and are available 24/7 to answer any questions you may have. To connect your Canon Printer to your laptop, please follow the below steps:
Step 1: Gather the Necessary Equipment:
Before you begin the setup process, make sure you have the following equipment ready:
- Canon printer: Ensure that your printer is compatible with your laptop and functioning properly.
- USB cable (if applicable): If you have a USB-enabled printer, make sure you have a USB cable that is compatible with both your printer and laptop.
- Wi-Fi network details: If you have a wireless printer, ensure that your laptop is connected to the same Wi-Fi network as your printer.
Step 2: Install Printer Drivers:
To establish a successful connection between your Canon printer and laptop, you need to install the correct printer drivers. Canon printers usually come with a driver installation CD. Insert the CD into your laptop's CD/DVD drive and follow the on-screen instructions to install the required drivers. If your laptop doesn't have a CD/DVD drive, you can visit the Canon website and download the drivers from there. Make sure to select the correct printer model and operating system version.
Step 3: Connecting via USB (if applicable):
If you have a USB-enabled Canon printer, follow these steps to connect it to your laptop:
Ensure that your printer is turned off.
Connect one end of the USB cable to the USB port on your laptop and the other end to the USB port on your printer.
Turn on your printer and wait for your laptop to detect the printer.
Once detected, your laptop will automatically install the necessary drivers. If not, you can manually install them by following the on-screen instructions or using the drivers you downloaded earlier.
Step 4: Connecting via Wi-Fi:
If you have a wireless Canon printer, follow these steps to connect it to your laptop:
Ensure that your printer is turned on.
On your printer's control panel, navigate to the Wi-Fi setup or network settings.
Select the Wi-Fi network you want to connect to (ensure that your laptop is connected to the same network).
Enter the Wi-Fi password if prompted.
Once connected, go to your laptop's Control Panel or System Preferences and open the "Printers and Scanners" or "Devices and Printers" settings.
Click on "Add a Printer" or "Add a Device" and wait for your laptop to detect the printer.
Select your Canon printer from the list of available printers and follow any additional on-screen instructions to complete the setup.
Step 5: Test the Connection:
To ensure that your Canon printer is successfully connected to your laptop, try printing a test page or document. Open any document or image on your laptop, click on "Print," and select your Canon printer from the list of available printers. If the printer prints the document correctly, it means that the connection has been established successfully.
Conclusion:
Connecting your Canon printer to your laptop is a relatively simple process that involves installing the necessary printer drivers and establishing either a USB or Wi-Fi connection. By following the step-by-step guide outlined above, you should be able to know How To Connect Canon Printer To Laptop and enjoy the convenience of printing documents and photos from your laptop with ease. Remember to refer to your printer's user manual or the Canon website for specific instructions related to your printer model if needed.



.jpg)

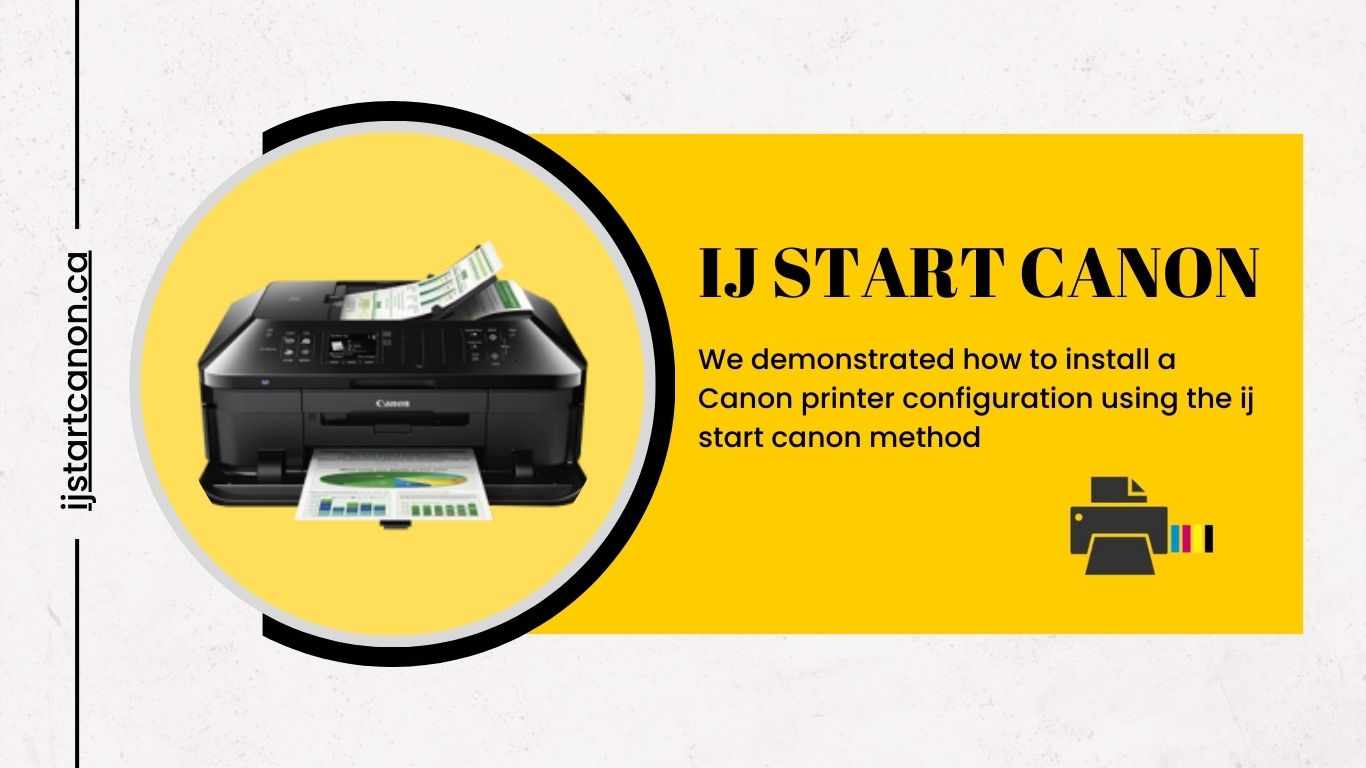







Write a comment ...