
Canon printers are known for their reliability and impressive performance. However, like any electronic device, they may encounter errors from time to time. One such error is Canon P10 Error, which can disrupt your printing tasks. In this blog post, we will guide you through a step-by-step troubleshooting process to help you resolve the Canon Printer Error P10 and get your printer back to its optimal working condition.
Troubleshooting Steps to Fix Canon Printer Error Code P10
Canon Printer Error P10 typically indicates a mechanical malfunction within the printer, specifically related to the paper feed mechanism. When this error occurs, the printer may not be able to pick up or feed the paper properly, resulting in printing issues.
1. Check for Obstructions:
The first step is to ensure that there are no obstacles or foreign objects blocking the paper feed path. Follow these steps:
- Turn off the printer and unplug it from the power source.
- Open the printer cover and look for any visible obstructions, such as paper scraps, dust, or foreign objects.
- Carefully remove any visible obstructions using tweezers or compressed air.
- Close the printer cover and plug it back in.
- Turn on the printer and check if the error is resolved.
2. Verify Paper Loading:
Improper paper loading can trigger error P10. Make sure you are loading the paper correctly. Follow these steps:
- Remove all the paper from the paper tray.
- Adjust the paper guides to fit the paper size properly.
- Insert a stack of paper into the tray, making sure it is aligned with the guides and not exceeding the maximum paper capacity.
- Gently tap the stack of paper on a flat surface to align the edges.
- Reinsert the paper tray into the printer and try printing again.
3. Clean the Paper Feed Rollers:
Paper feed rollers can accumulate dust and debris, leading to feeding issues. Cleaning them can resolve error P10. Here's how:
- Turn off the printer and unplug it from the power source.
- Open the printer cover and locate the paper feed rollers.
- Moisten a lint-free cloth or cotton swab with water (avoid using solvents or alcohol).
- Gently wipe the rollers to remove any dirt or debris.
- Allow the rollers to dry completely before closing the printer cover and plugging it back in.
- Turn on the printer and try printing to see if the error persists.
4. Reset the Printer:
Performing a reset can often resolve various printer errors. Follow these steps to reset your Canon printer:
- Turn off the printer and unplug it from the power source.
- Wait for a few minutes to allow the printer's memory to reset.
- Plug the printer back in and turn it on.
- Try printing a test page to check if the error is resolved.
5. Contact Canon Support:
If the above troubleshooting steps do not resolve the error, it is recommended to contact Canon customer support for further assistance. Provide them with detailed information about the error and the steps you have already taken. They can guide you through additional troubleshooting or arrange for a repair if necessary.
Conclusion:
Encountering Canon P10 Error can be frustrating, but by following the troubleshooting steps outlined in this guide, you can effectively address the issue. Remember to check for obstructions, verify paper loading, clean the paper feed rollers, and perform a printer reset. If the error persists, don't hesitate to seek assistance from Canon's customer support. With patience and persistence, you'll be able to resolve the error and resume your printing tasks smoothly.



.jpg)

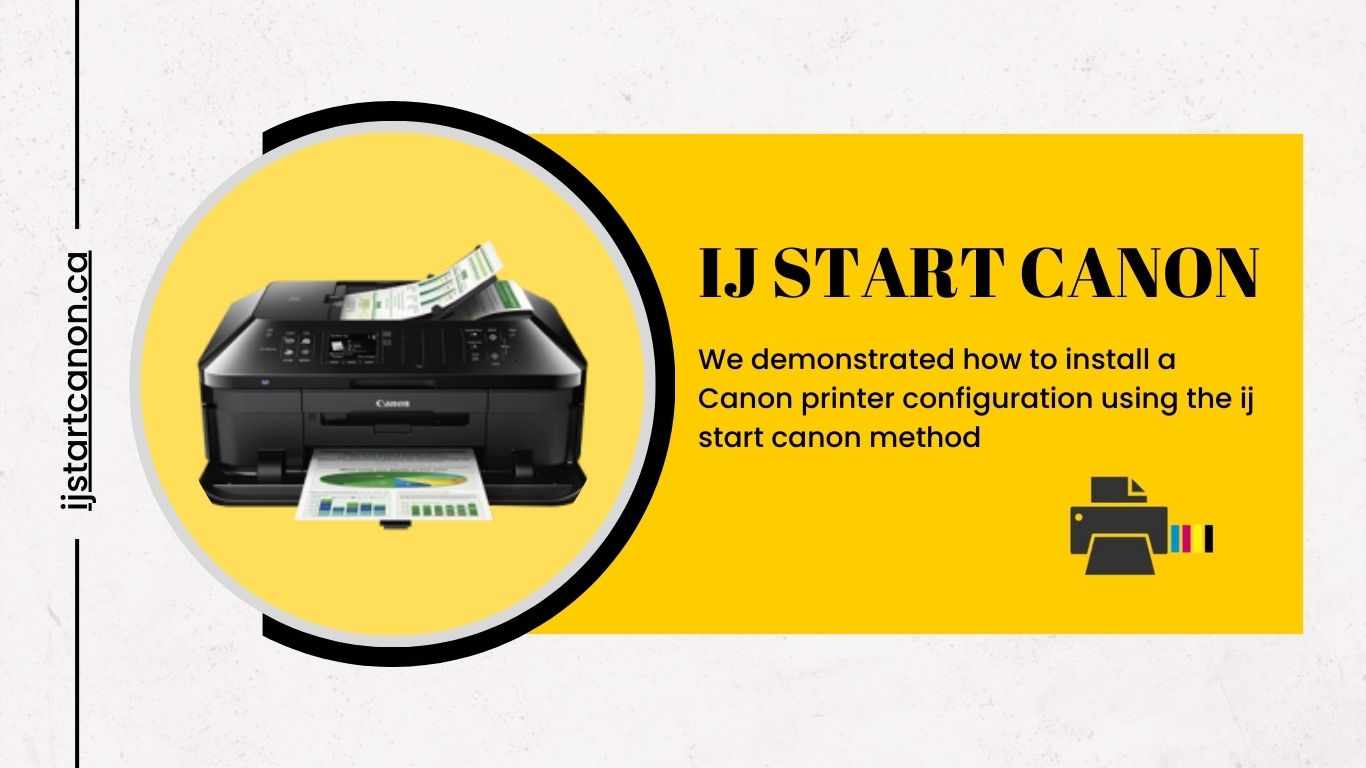







Write a comment ...