
The Canon Pixma MX490 is a versatile all-in-one printer that offers printing, scanning, copying, and faxing capabilities. Setting up a new printer can sometimes be a daunting task, especially if you're not familiar with the process. In this blog post, we will guide you through the step-by-step Canon MX490 Setup process, making it a breeze for you to start using this feature-packed printer.
Steps To Setup Canon Pixma MX490
At ijstartcanon, we specialize in providing top-of-the-line solutions for all of your printer technology needs. If you are experiencing any technical errors with your printer and are having trouble resolving them, our team of experts is here to assist you. We are dedicated to staying updated on the latest advancements in printer technology so that we can provide accurate and effective solutions for our customers. Today, we are excited to announce that we are now offering a Canon Pixma MX490 Setup service. If you are struggling to set up your Canon Pixma MX490 printer, our team is here to guide you through the process and ensure that your printer is up and running smoothly. With our expertise, we guarantee that our customers will have a seamless and hassle-free experience with their printers.
Step 1: Unboxing and Preparing the Printer:
Begin by unboxing the Canon Pixma MX490 and ensuring that all the necessary components are present, including the printer, power cord, ink cartridges, and documentation. Remove any protective tapes or materials from the printer. Place the printer on a stable surface and connect it to a power source using the provided power cord.
Step 2: Installing the Ink Cartridges:
The Canon Pixma MX490 uses two ink cartridges: one black and one color. Locate the cartridge compartment, which is usually accessible by opening the printer's front panel or top lid. Remove the protective packaging from the ink cartridges and insert them into their respective slots. Press down gently until the cartridges click into place.
Step 3: Loading Paper:
Adjust the paper guides in the input tray to match the size of the paper you will be using. Place a stack of plain paper into the input tray and adjust the guides snugly against the paper. Make sure not to overload the tray to prevent paper jams.
Step 4: Connecting to Power and Network:
Power on the printer by pressing the power button. The Canon Pixma MX490 offers both wired and wireless connectivity options. To connect wirelessly, press the "Setup" button on the printer's control panel. Use the arrow keys to navigate to the "Wireless LAN Setup" option and press "OK." Follow the on-screen instructions to select your wireless network, enter the network password (if required), and establish a connection.
If you prefer a wired connection, connect one end of an Ethernet cable to the printer and the other end to your router or computer. The printer should automatically detect the wired connection.
Step 5: Installing the Printer Software:
To ensure smooth functionality and access to all features, it is essential to install the appropriate printer software and drivers. Insert the provided installation CD into your computer's CD/DVD drive or visit the Canon support website to download the latest drivers and software for the Pixma MX490. Follow the on-screen instructions to install the software, selecting the wireless or wired connection option when prompted.
Step 6: Test Printing:
Once the software installation is complete, you can perform a test print to verify that the printer is set up correctly. Open a document or image on your computer and select "Print." Choose the Canon Pixma MX490 as the designated printer and adjust any necessary print settings. Click "Print" to initiate the printing process. If the test print is successful, you are ready to start using your Canon Pixma MX490.
Conclusion
The Canon Pixma MX490 Setup doesn't have to be a complicated task. By following the step-by-step instructions provided in this blog post, you can quickly and easily set up your printer, connect it to your network, and begin enjoying its versatile printing, scanning, copying, and faxing capabilities. Remember to keep the printer drivers and software updated to ensure optimal performance and compatibility with your operating system.
Also Read: Driver Is Unavailable For Canon Printer



.jpg)
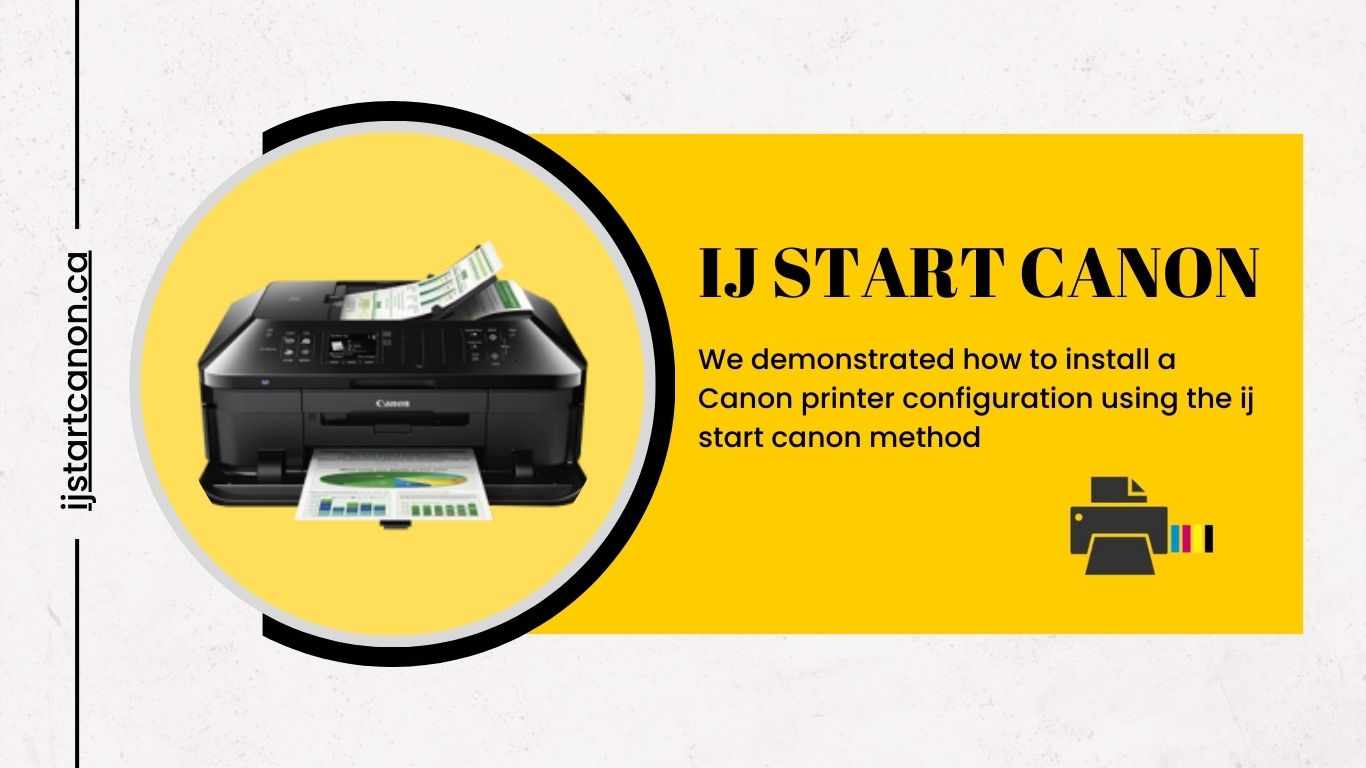








Write a comment ...