
Epson printers are renowned for their reliability and performance. However, like any electronic device, Epson printers may encounter occasional errors that disrupt the printing process. One such error is Epson Printer Error 000031. In this blog post, we will delve into the causes of this error and provide step-by-step instructions to help you resolve it. Epson Error 000031 is typically associated with an internal hardware issue or a misconfiguration within the printer. When this error occurs, it indicates a problem that requires attention to restore normal printing functionality. Additionally, we will offer valuable tips to troubleshoot printer errors and stay up to date with the latest printing technology.
Understanding Epson Printer Error Code 000031
The first step in resolving any issue is understanding it. Let's delve into what the Epson Printer Error Code 000031 means. This error code typically indicates a problem with the printer's internal hardware or software. It can occur due to reasons like outdated firmware, incompatible drivers, or connectivity issues. By understanding the root cause of the error, you can better troubleshoot and resolve it. Epson Printer Error 000031 can occur due to various reasons. Here are some common causes:
Hardware Issues: This error code may indicate a hardware problem within the printer. It could be a malfunctioning component, such as a sensor, motor, or circuit board. The hardware issue can disrupt the normal functioning of the printer and trigger the error.
Paper Jam: A paper jam is a common cause of printer errors, including Error Code 000031. If there is a paper jam inside the printer, it can prevent the printer from operating correctly and result in the error.
Incompatible or Outdated Firmware: Firmware acts as the software that controls the printer's functions. If the firmware is outdated or incompatible with the printer model, it can lead to error codes like 000031.
Misconfiguration or Software Conflict: Incorrect printer settings or conflicts with other software installed on the computer can cause Error Code 000031. Incompatible printer drivers, conflicting printer software, or incorrect printer settings can disrupt the communication between the printer and the computer.
Electrical Issues: Fluctuations in power supply or issues with the electrical connection can sometimes trigger Error Code 000031. Power surges or inadequate power supply may impact the printer's functionality and generate the error.
Faulty Connections or Cables: Poor or loose connections between the printer and the computer can result in communication errors. Faulty or damaged cables, such as USB cables, can disrupt the data transfer and trigger the error.
Overloaded Print Queue: If there are too many print jobs in the print queue, it can overwhelm the printer and lead to errors, including Error Code 000031. An overloaded print queue may cause a delay in processing print jobs and result in the error.
It's worth noting that these are general reasons for Error Code 000031, and the specific cause may vary depending on the printer model and the circumstances. Troubleshooting the specific issue and following the recommended steps for your particular printer model is essential to resolve the error.
Steps to Fix Epson Printer Error Code 000031
Now that we know what the error code signifies, let's move on to troubleshooting the Epson Error Code 000031. Here are some practical steps to resolve this issue:
Step 1: Restart the Printer
Turn off the printer and unplug it from the power source.
Wait for a few minutes to allow the printer's internal components to reset.
Plug in the printer and turn it on.
Check if the error message persists.
Step 2: Check for Obstructions
Open the printer cover and carefully inspect the internal components, such as the print head, paper feed path, and ink cartridges.
Remove any obstructions, such as paper jams or foreign objects, that may be hindering the printer's functionality.
Close the printer cover securely.
Step 3: Update Printer Firmware and Drivers
Visit the official Epson website and search for the latest firmware and drivers for your specific printer model.
Download and install the updated firmware and drivers, following the provided instructions.
Restart the printer and check if the error is resolved.
Step 4: Perform a Hard Reset
Turn off the printer and disconnect all cables.
Press and hold the power button for about 30 seconds.
Reconnect the power cable and turn on the printer.
Check if the error code 000031 has been resolved.
Step 5: Contact Epson Support
If the above steps do not resolve the error, it is advisable to reach out to Epson customer support. They have the expertise to provide further assistance, including advanced troubleshooting steps or arranging repairs if necessary.
Troubleshooting Printer Errors and Staying Updated
Keep the Printer Drivers Up to Date: Regularly update your printer drivers to ensure compatibility with your operating system and to benefit from bug fixes and performance enhancements.
Clear Print Queue: If you encounter issues with print jobs getting stuck, clear the print queue by canceling all pending print jobs and restarting both the printer and the computer.
Maintain Printer Maintenance: Regularly clean the print heads, perform alignment checks, and follow the maintenance guidelines provided by Epson to keep your printer in optimal condition.
Stay Informed about Technology Updates: Subscribe to technology blogs, follow Epson's official website and social media channels to stay up to date with the latest advancements in printing technology, firmware updates, and troubleshooting tips.
Conclusion
Epson Printer Error 000031 can be frustrating, but by following the step-by-step instructions outlined above, you can often resolve the issue and restore your printer's functionality. Remember to restart the printer, check for obstructions, update firmware and drivers, perform a hard reset if necessary, and seek assistance from Epson support if the error persists. Additionally, staying informed about printer troubleshooting techniques and keeping up to date with the latest technology updates will help you maintain a smooth and efficient printing experience.



.jpg)

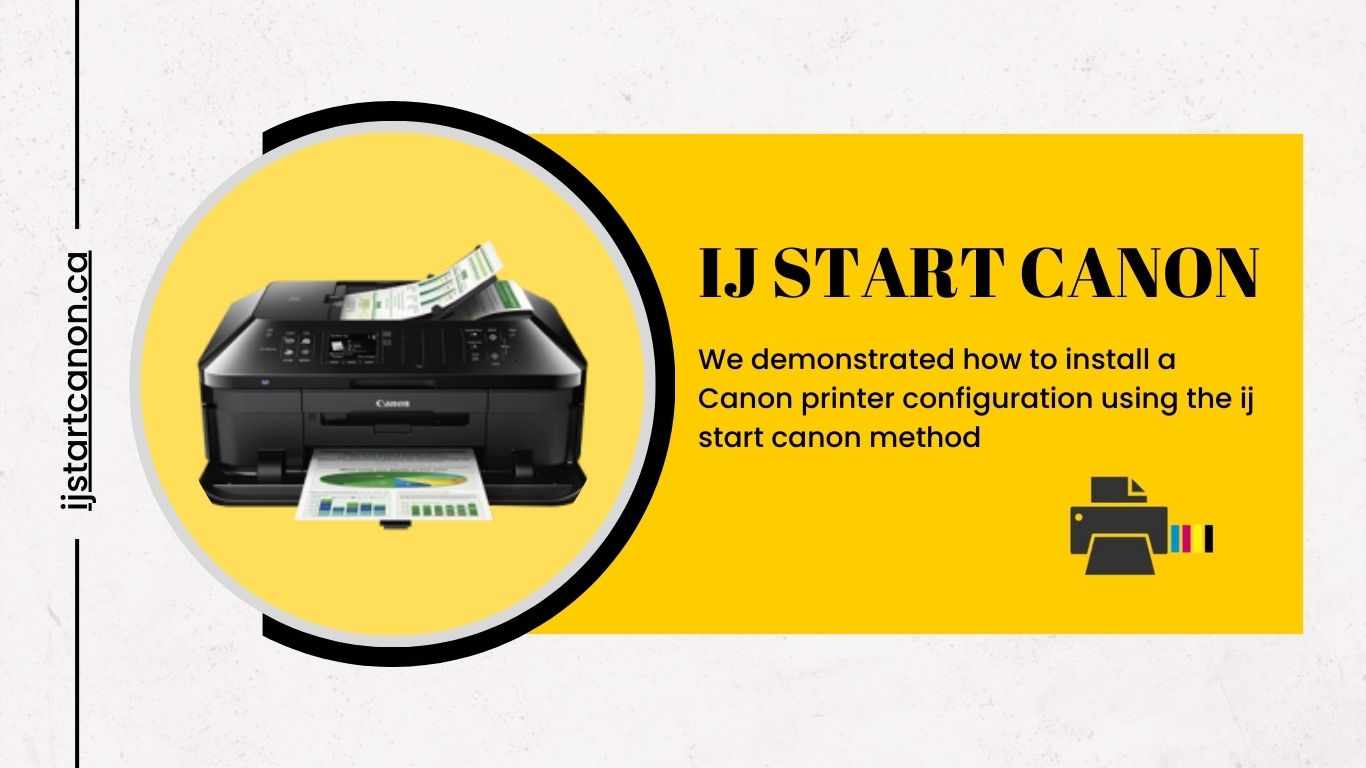







Write a comment ...